
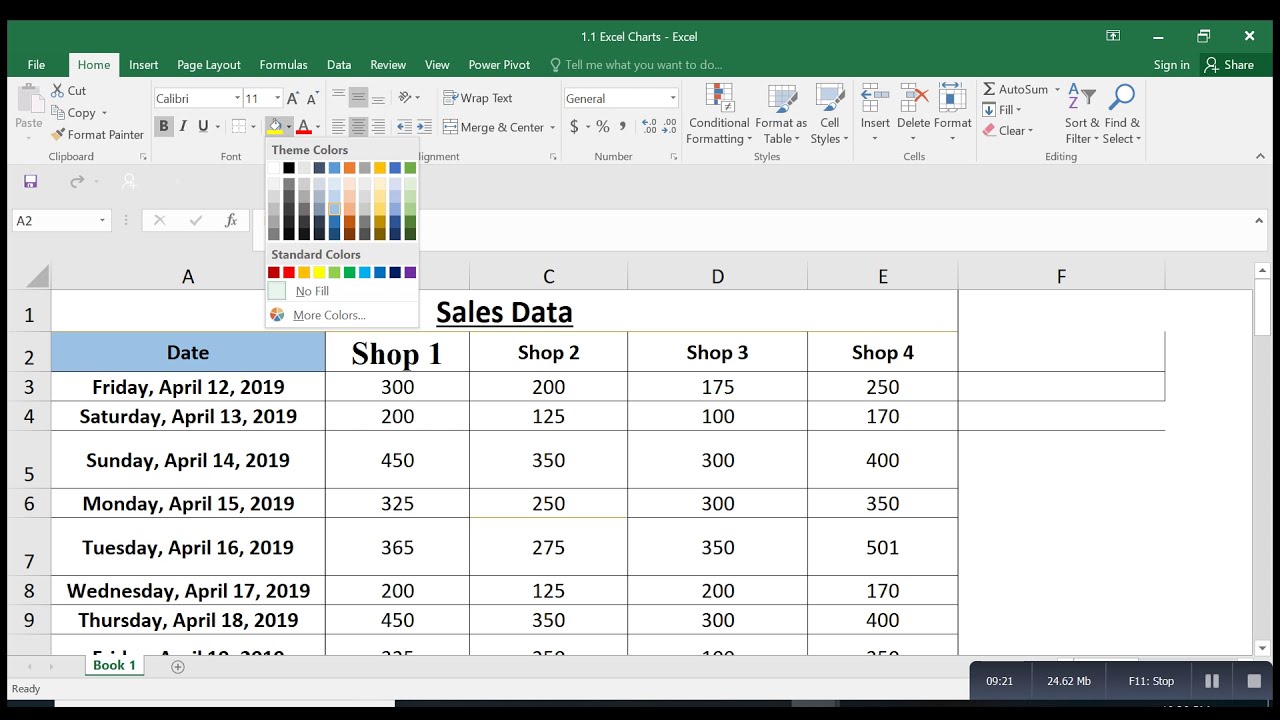
I thank you for reading and hope to see you on our blog next week! You may also be interested in This is how you make calculations in Excel. In contrast, by enclosing 1/2 in parentheses you tell Excel to divide 1 by 2 first, and then raise 16 to the power of 0.5.Īs you can see in the screenshot below, the same calculation with and without parentheses produces different results: Since any number raised to the power of 1 is the number itself, we would end up dividing 16 by 2. But why do we enclose 1/2 in parentheses? Because if we don't, Excel will raise 16 to the power of 1 first (an exponent operation is performed before division), and then divide the result by 2. Technically, the above equation tells Excel to raise 16 to the power of 1/2. To get the square root of, say, 16, you can use either this formula:
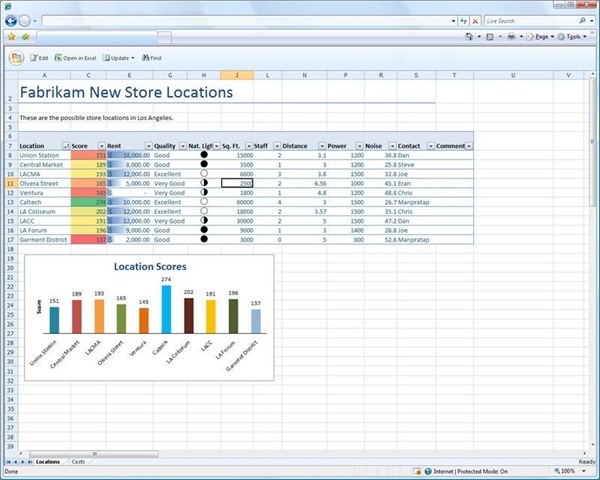
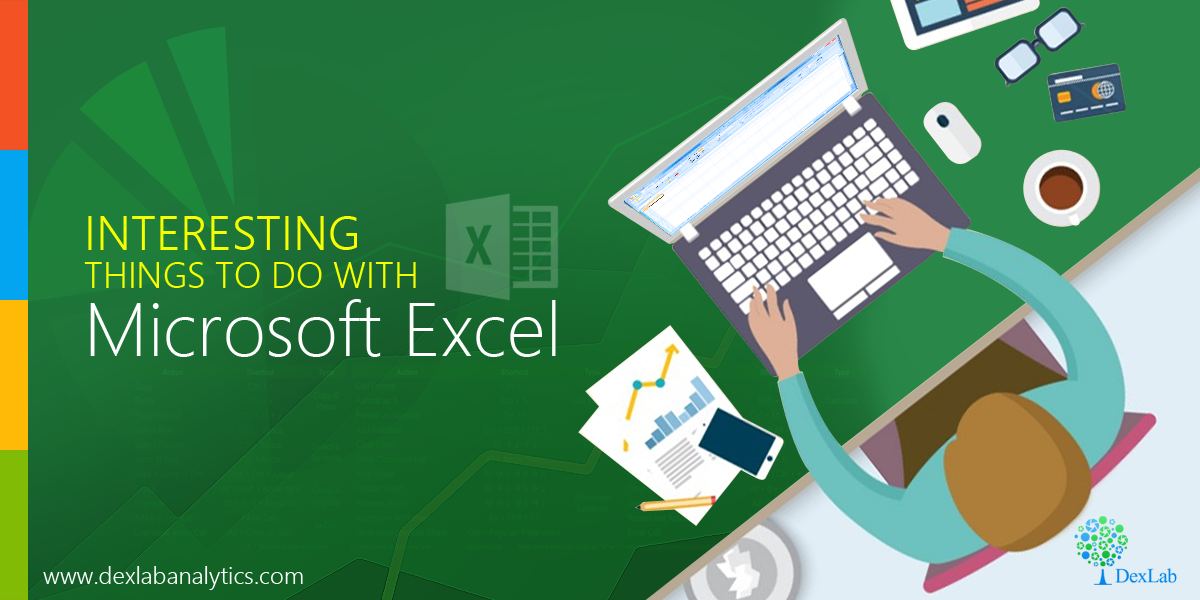
And the result of this calculation is 22.Īnother example is finding a root in Excel. By enclosing the addition operation in parentheses =2*(4+7), you instruct Excel to add up 4 and 7 first, and then multiply the sum by 2. Like you do in math, you can change the order of Excel calculations by enclosing the part to be calculated first in parentheses.įor example, the calculation =2*4+7 tells Excel to multiply 2 by 4, and then add 7 to the product. How to change the order of calculations in Excel Since the order of calculations affects the final result, you need to know how to change it. You can also compare cells by using logical operators such as "greater than" (>), "less than" (=), and "less than or equal to" (, =, <=, =) The results of the above Excel calculation formulas may look something similar to this:Īpart from that, you can combine values from two or more cells in a single cell by using the concatenation operator (&) like this:Ī space character (" ") is concatenated in between cells to separate the words: Raises the number in A2 to the power of 3.įinds the square root of the number in A1. Subtracts the number in A2 from the number in A1.ĭivides the number in A1 by the number in A2. The following table shows how to perform basic arithmetic calculations in Excel. Instead of entering numbers directly in your calculation formula, you can put them in separate cells, and then reference those cells in your formula, e.g. Press the Enter key to complete your calculation.For example, to add up 5 and 7, you type =5+7 Type the equation you want to calculate.This tells Excel that you are entering a formula, not just numbers.


 0 kommentar(er)
0 kommentar(er)
